Node FS – NodeJS Tutorial
In diesem Beitrag werden wir über das Node JS Platform “fs” Modul sprechen. FS steht für File System. Dieses Modul ist auch bekannt als IO oder FileSystem oder Stream Modul.
Kurzüberblick NodeJS FS Modul
- Einführung in das Node FS Modul
- Node JS Datei erstellen
- Node JS In Datei schreiben
- Node JS Datei lesen
Einführung in das Node FS Modul
Das Node FS Modul bietet eine API, um mit dem Dateisystem zu interagieren und einige IO-Operationen durchzuführen, wie z.B. Dateien erstellen, lesen, löschen, aktualisieren usw. Wie einige Node-Module, zum Beispiel “npm”, “http” usw., kommt auch das Node JS “fs” Modul mit der grundlegenden Node JS Plattform. Wir müssen nichts tun, um das Node JS FS Modul einzurichten.
Node FS Modul importieren
Wir müssen nur das node fs Modul in unseren Code importieren und können dann mit dem Schreiben von IO-Operationscode beginnen. Um ein node fs Modul zu importieren;
var fs = require("fs");
Dieser require() Aufruf importiert das Node JS “fs” Modul in den Cache und erstellt ein Objekt vom Typ Node FS Modul. Sobald dies erledigt ist, können wir jede IO-Operation mit dem node fs Objekt durchführen. Gehen wir davon aus, dass unser ${Eclipse_Workspace} auf D:\RamWorkspaces\NodeWorkSpace verweist. Von nun an werde ich diese Variable verwenden, um auf meinen Eclipse-Arbeitsbereich zu verweisen. Als Java- oder DOT NET- oder C/C++-Entwickler haben wir bereits gelernt und einige IO-Programme geschrieben. IO oder Streams sind zwei Typen:
- Schreib-Stream – Zum Schreiben von Daten in einen Stream.
- Lese-Stream – Zum Lesen von Daten aus einem Stream.
Node JS Datei erstellen
Nun werden wir besprechen, wie man eine neue Datei mit der Node JS FS API erstellt.
Erstellen Sie ein Node JS Projekt im Eclipse IDE.
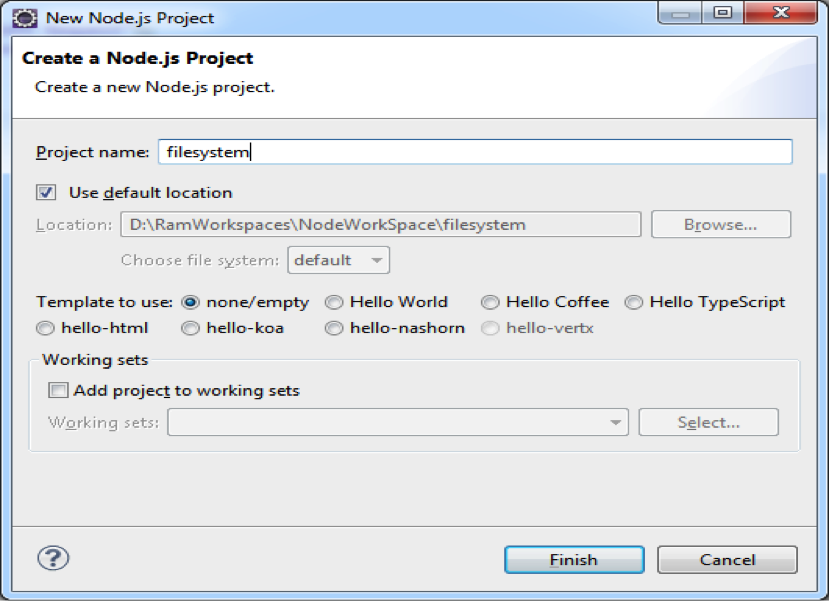
Kopieren Sie die package.json Datei von vorherigen Beispielen und aktualisieren Sie die erforderlichen Dinge.
{
"name": "filesystem",
"version": "1.0.0",
"description": "File System Example",
"main": "filesystem",
"author": "JournalDEV",
"engines":{
"node":"*"
}
}
Erstellen Sie eine JavaScript-Datei mit dem folgenden Inhalt; fs-create-file.js
/**
* Node FS Example
* Node JS Create File
*/
var fs = require("fs");
var createStream = fs.createWriteStream("JournalDEV.txt");
createStream.end();
Code Beschreibung: var fs = require(„fs“) Der require() Aufruf lädt das angegebene Node FS Modul in den Cache und weist das einem Objekt namens fs zu. fs.createWriteStream(filename) Aufruf wird verwendet, um einen Schreib-Stream und eine Datei mit dem angegebenen Dateinamen zu erstellen. createStream.end() Aufruf beendet oder schließt den geöffneten Stream.
Bevor Sie fs-create-file.js ausführen, beobachten Sie zunächst den Inhalt des Filesystem-Projekts und Sie werden feststellen, dass die Datei “JournalDEV.txt” nicht vorhanden ist.
Öffnen Sie die Eingabeaufforderung bei ${Eclipse_Workspace}/filesystem und führen Sie den node Befehl aus, um fs-create-file.js Datei wie im unten stehenden Bild gezeigt auszuführen.
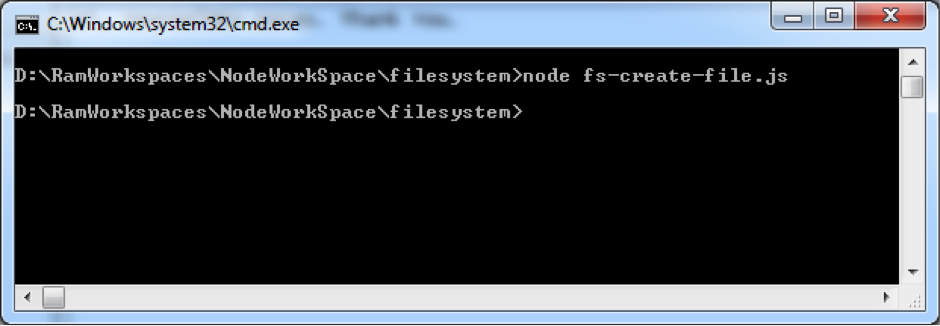
Beachten Sie jetzt den Inhalt Ihres Projektverzeichnisses, Sie werden eine leere Datei namens “JournalDEV.txt” bemerken.
Node JS In Datei schreiben
Wir werden die Node FS API verwenden, um eine neue Datei zu erstellen und einige Daten darin zu schreiben. Dies ist eine Fortsetzung unseres vorherigen Beispiels.
Entfernen Sie die zuvor erstellte “JournalDEV.txt” aus dem ${Eclipse_Workspace}/filesystem Ordner
Erstellen Sie eine Java-Script-Datei mit dem folgenden Inhalt: fs-write-file.js
/**
* Node FS Example
* Node JS Write to File
*/
var fs = require("fs");
var writeStream = fs.createWriteStream("JournalDEV.txt");
writeStream.write("Hi, JournalDEV Users. ");
writeStream.write("Thank You.");
writeStream.end();
createStream.write(sometext) Aufruf wird verwendet, um Text in eine Datei zu schreiben.
Öffnen Sie die Eingabeaufforderung bei ${Eclipse_Workspace}/filesystem und führen Sie den node Befehl aus, um fs-write-file.js Datei wie unten gezeigt auszuführen.
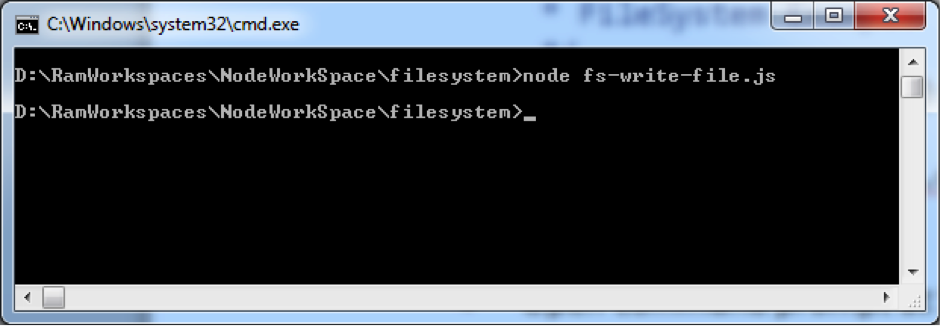
Gehen Sie zum ${Eclipse_Workspace}/filesystem Ordner und öffnen Sie “JournalDEV.txt”, um dessen Inhalt zu überprüfen.
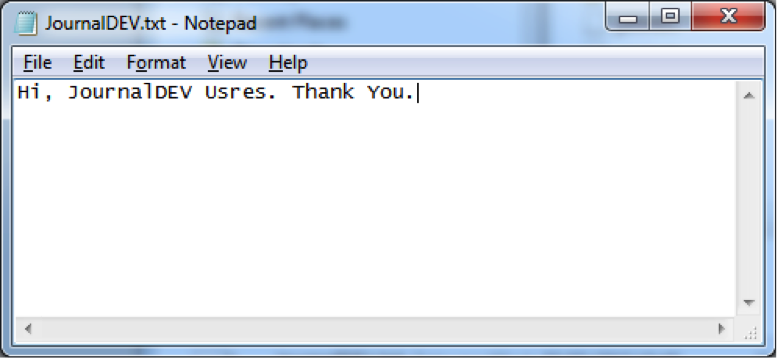
Jetzt haben wir eine neue Datei erstellt und einige Daten darin geschrieben.
Node JS Datei lesen
Wir werden die Node FS API verwenden, um eine vorhandene Datei zu öffnen und ihren Inhalt zu lesen und diesen Inhalt auf die Konsole zu schreiben. Dies ist eine Fortsetzung unserer vorherigen Beispiele. Hier werden wir eine benannte JavaScript-Funktion verwenden. Gehen Sie durch dieses Beispiel, um dies zu verstehen.
Erstellen Sie eine Java-Script-Datei mit dem folgenden Inhalt. fs-read-file1.js
/**
* Node FS Read File
* Node JS Read File
*/
var fs = require("fs");
function readData(err, data) {
console.log(data);
}
fs.readFile('JournalDEV.txt', 'utf8', readData);
Code Beschreibung: readData() ist eine JavaScript-Funktion, die zwei Parameter nimmt;
- err: es ist ein Fehlerobjekt. Wenn unser Programm fehlschlägt, eine Datei zu öffnen oder Daten aus einer Datei zu lesen, dann schreibt das FS-Modul eine Fehlermeldung in diesen Parameter.
- data: es ist eine Variable, um einige Daten zu halten.
Diese Funktion nimmt den Datenparameter und druckt diese Daten auf eine Konsole. fs.readFile() ist Node JS FS API. Es nimmt drei Parameter;
- Dateiname
- Dateidatenformat zum Lesen
- Eine JavaScript-Funktion oder eine JavaScript-anonyme Funktion readFile() liest Daten aus einem Dateinamen (erster Parameter) im angegebenen Format (zweiter Parameter) und verwendet die Funktion, die beim dritten Parameter gegeben ist, um eine Operation durchzuführen. Hier verwenden wir eine einfache JavaScript-Funktion als den dritten Parameter. Wir werden sehen, wie man im nächsten Beispiel eine JavaScript-anonyme Funktion verwendet. In unserem Beispiel liest readFile() Daten aus der Datei “JournalDEV.txt” und schreibt auf die Konsole. Wenn wir kein ‘utf8’ Format verwenden, dann erhalten wir Binärdaten. Wir werden dies in wenigen Momenten überprüfen.
Öffnen Sie die Eingabeaufforderung bei ${Eclipse_Workspace}/filesystem und führen Sie den node Befehl aus, um fs-read-file1.js Datei auszuführen.
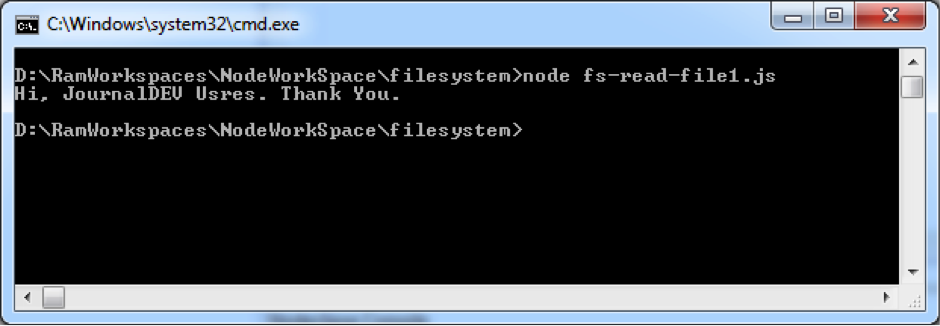
Jetzt haben wir beobachtet, dass unser Code erfolgreich eine Datei geöffnet, ihren Inhalt gelesen und diesen Inhalt auf die Konsole geschrieben hat.
Node.js Datei als Binär lesen
Jetzt werden wir eine JavaScript-anonyme Funktion verwenden, um Daten aus einer Datei zu lesen. Gehen Sie durch dieses Beispiel, um dies zu verstehen. Es ähnelt dem vorherigen fs-read-file1.js Beispiel, aber mit anonymer Funktion. Wenn Sie nicht mit JavaScript-anonymen Funktionen vertraut sind, lesen Sie bitte einige JavaScript-Tutorials und bekommen Sie eine Idee. Erstellen Sie eine Java-Script-Datei mit dem folgenden Inhalt; fs-read-file2.js
/**
* Node FS File System Module
* Node.js read file example
*/
var fs = require("fs");
fs.readFile('JournalDEV.txt', 'utf8', function(err, data) {
console.log(data);
});
Code Beschreibung: Hier verwendet readFile() eine JavaScript-anonyme Funktion, um Daten aus einer Datei zu lesen und diesen Dateiinhalt auf die Konsole zu schreiben. Wenn wir diese Datei ausführen, erhalten wir dasselbe Ergebnis wie im fs-read-file2.js Beispiel. Entfernen Sie jetzt das “utf8” Datenformat, um die binäre Ausgabe zu sehen.
/**
* Node FileSystem Module
* Node JS Read File Binary Data
*/
var fs = require("fs");
fs.readFile('JournalDEV.txt', function(err, data) {
console.log(data);
});
Führen Sie die obige Datei aus und beobachten Sie die Ausgabe, wie im Bild unten gezeigt.
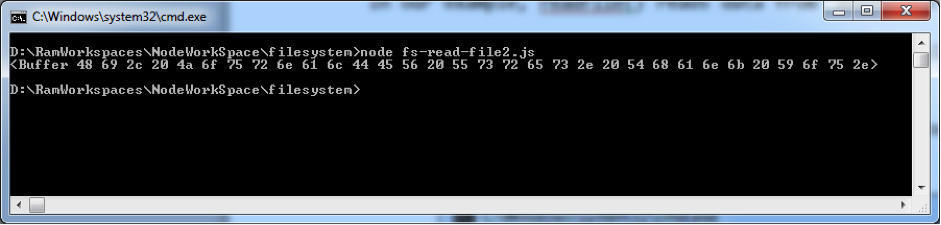
Bonus TIPP: Um die Node JS FS API in der Tiefe zu lernen, verwenden Sie bitte Enide 2014 Studio und erkunden Sie alle verfügbaren Funktionen und deren Nutzung wie unten gezeigt.
[anyFSAPIObject] + Press . (dot) + After dot Press (CTRL + Space Bar)
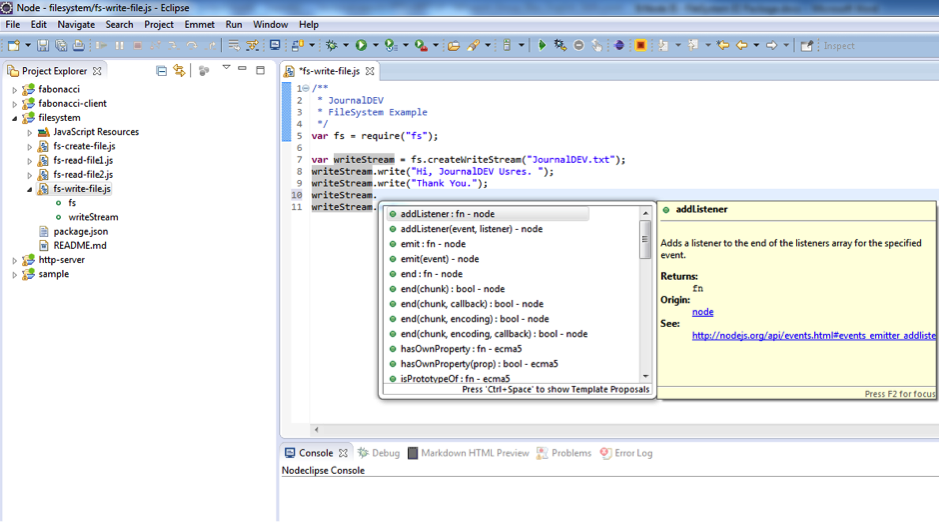
Jetzt sind wir mit dem Node FS Modul vertraut.


