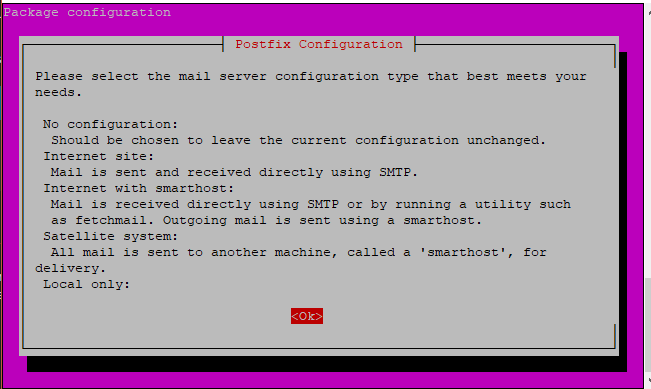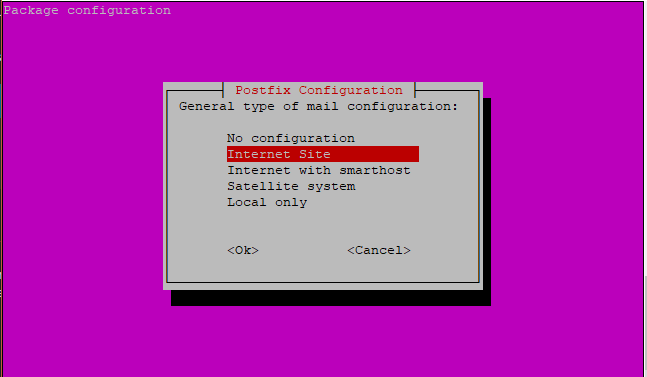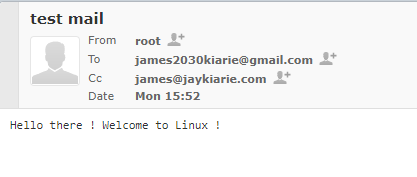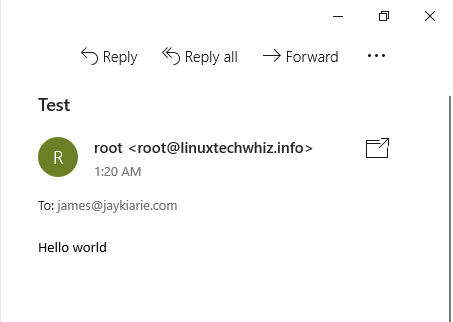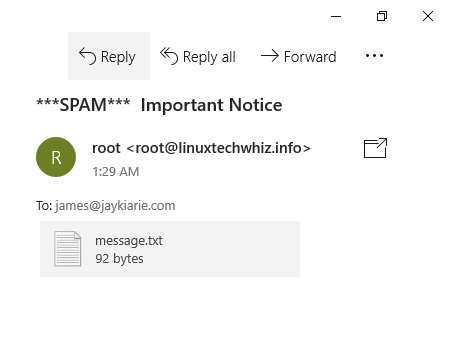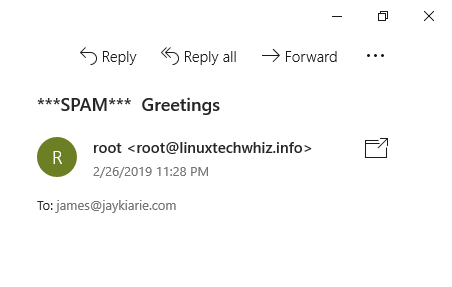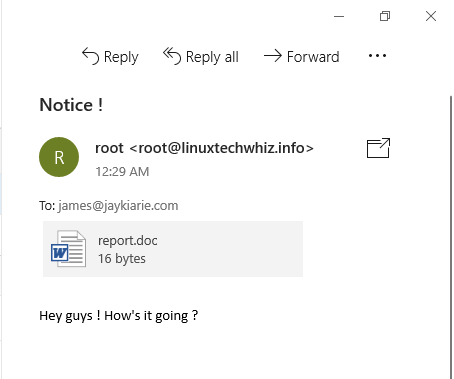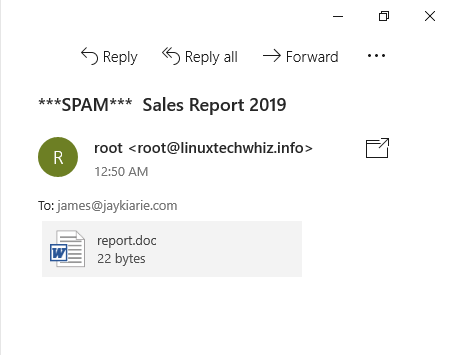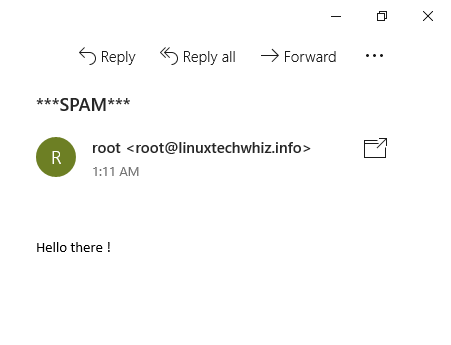Send Email in Linux from Command Line
Introduction
In this article, you will learn how to send emails in Linux using the mail commands. It’s equally important that you also learn how to send Linux email attachments. Some of the command line options used are:
- -s: denotes the mail’s subject
- -a: for denoting attachment
- -c: for the copy email address (CC)
- -b: for the blind copy email address (BCC)
We will learn about following commands to send emails in Linux.
- mailx
- mutt
- mpack
- sendmail
1. Using mail Command
Linux mail command is quite popular and is commonly used to send emails from the command line. Mail is installed as part of mailutils and mailx packages on Debian and Redhat systems respectively. The two commands process messages on the command line. To install mailutils in Debian and Ubuntu Systems, run:
$ sudo apt install mailutils -y
For CentOS and RedHat distributions, run:
$ yum install mailx
When you run the command, the following window will pop up. Press the TAB button and hit on ‘OK’
In the next Window, scroll and hit ‘Internet Site’.
The system will thereafter finish up with the installation process.
Testing Mail command
If the mail command is successfully installed, test the application by using the following format and press enter:
$ mail –s "Test Email" email_address
Replace email_address with your email address. For example,
$ mail –s "Test Email" james@example.com
After pressing “Enter”, you’ll be prompted for a Carbon Copy (Cc:) address. If you wish not to include a copied address, proceed and hit ENTER. Next, type the message or the body of the Email and hit ENTER. Finally, Press Ctrl + D simultaneously to send the Email in Linux.
Output
Alternatively, you can use the echo command to pipe the message you want to send to the mail command as shown below.
$ echo "sample message" | mail -s "sample mail subject" email_address
For example,
$ echo "Hello world" | mail -s "Test" james@example.com
Output
Let’s assume you have a file that you want to attach. Let’s call the file message.txt How do you go about it? Use the command below.
$ mail -s "subject" -A message.txt email_address
The -A flag defines attachment of the file. For example;
$ mail -s "Important Notice" -A message.txt james@example.com

Output
To send an email in Linux to many recipients run:
$ mail –s "test header" email_address email_address2
2. Using the mailx command
Mailx is the newer version of mail command and was formerly referred to as nail in other implementations. Mailx has been around since 1986 and was incorporated into POSIX in the year 1992. Mailx is part of the Debian’s mail compound package used for various scenarios. Users, system administrators, and developers can use this mail utility. The implementation of mailx also takes the same form as the mail command line syntax. To install mailx in Debian/Ubuntu Systems run:
$ sudo apt install mailx
To install mailx in RedHat & CentOS run:
$ yum install mailx
Testing Mailx command
You may use the echo command to direct the output to the mail command without being prompted for CC and the message body as shown here:
$ echo "message body" | mail -s "subject" email_address
For example,
$ echo "Make the most out of Linux!" | mail -s "Welcome to Linux" james@example.com
3. Using the MUTT Command
Mutt is a lightweight Linux command line email client. Unlike the mail command that can do basic stuff, mutt can send file attachments. Mutt also reads emails from POP/IMAP servers and connecting local users via the terminal. To install mutt in Debian / Ubuntu Systems run:
$ sudo apt install mutt
To install mutt in Redhat / CentOS Systems run:
$ sudo yum install mutt
Testing Mutt command
You can send a blank message using mutt with the < /dev/null right after the email address.
$ mutt -s "Test Email" email_address < /dev/null
For example,
$ mutt -s "Greetings" james@example.com < /dev/null
Output
Mutt command can also be used to attach a file as follows.
$ echo "Message body" | mutt -a "/path/to/file.to.attach" -s "subject of message" -- email_address
For example,
$ echo "Hey guys! How's it going ?" | mutt -a report.doc -s "Notice !" -- james@jaykiarie.com

Output
4. Using mpack Command
The mpack command is used to encode the file into MIME messages and sends them to one or several recipients, or it can even be used to post to different newsgroups. To install mpack in Debian / Ubuntu Systems run:
$ sudo apt install mpack
To install mpack in Redhat / CentOS Systems run:
$ sudo yum install mpack
Testing mpack command
Using mpack to send email in Linux or attachment via command line is as simple as:
$ mpack -s "Subject here" -a file email_address
For example,
$ mpack -s "Sales Report 2019" -a report.doc james@jaykiarie.com

Output
5. Using sendmail
This command is another popular SMTP server used in many distributions. To install sendmail in Debian/ Ubuntu Systems run:
$ sudo apt install sendmail
To install sendmail in RedHat / CentOS Systems run:
$ sudo yum install sendmail
Testing sendmail command
You can use the following instructions to send email in Linux using the sendmail command:
$ sendmail email_address < file
For example, I have created a file report.doc with the following text:
Hello there !
The command for sending the message will be,
$ sendmail < report.doc james@example.com
Output
You can use -s option to specify the email subject.
Summary
While the command line emails clients are a lot simpler and less computationally intensive, you can only use them to send emails in Linux to personal email domains and not to Gmail or Yahoo domains because of extra authentication required. Also, you cannot receive emails from external SMTP servers. Generally, it’s a lot easier if you use GUI email clients like Thunderbird or Evolution to avoid undelivered emails problem.